Finally, Chrome OS Flex is here. This cloud-first, fast, easy-to-manage, and secure operating system for PCs and Macs. ChromeOS Flex is a sustainable way to modernize devices you already own. It’s easy to deploy across your fleet or simply try it to see what a cloud-first OS has to offer.
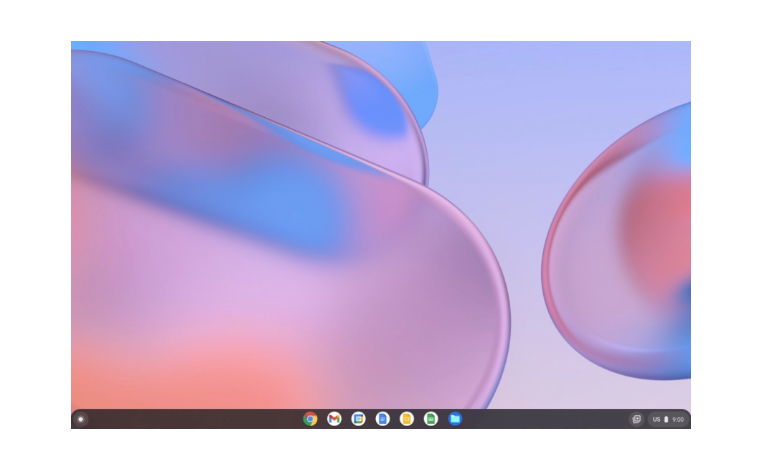

Fast, modern work experience from anywhere
- Devices boot quickly, don’t slow down over time, and update in the background, reducing device downtime
- Experience fast access to VDI and web apps with an intuitive, clutter-free, and reliable experience

Fast deployment and easy management
- Deploy ChromeOS Flex across your fleet via USB or network deployment and a user’s settings and policies sync to the device almost instantly
- Use the Google Admin console to manage updates and configure device policies remotely

Proactive security
- Blocked executables and sandboxing technology eliminate the need for antivirus software
- IT controls prevent data loss on lost or stolen devices

Make the most of your existing hardware
- Refresh your older devices with a modern OS and extend their lifespan to reduce e-waste
- Deploy a more energy efficient, sustainable solution while experiencing lower total cost of ownership
A USB drive is all you need to experience ChromeOS Flex on your PC or Mac. It only takes a few minutes to get set up, and we’ll walk you through it.
How to get it install and test drive it ?
FIrst you have to register an account from here. After which, follow the instructions to create the bootable USB drive with ChromeOS Flex.
STEP 1
Create a bootable ChromeOS Flex USB drive to try ChromeOS Flex prior to installing it.
STEP 2
When you’re ready, install ChromeOS Flex on your PC or Mac to replace your operating system.
STEP 3
Deploy ChromeOS Flex to more devices in your organization via a USB drive or network deployment.
Things to take note
- USB drive
- 8 GB or more.
- From time to time, Sandisk or other USB drives might not work as installers. Find out more in Known issues.All contents on the USB drive will be erased.
- Windows, Mac, or Linux device to install Chrome OS Flex on—your target device
- Google only guarantees Chrome OS Flex functionality on certified models.
- Variants of certified models might have unexpected issues.
- Chrome OS Flex might work on non-certified devices but performance, functionality, and stability are not guaranteed.
- Minimum device requirements:
- Architecture: Intel or AMD x86-64-bit compatible device
- RAM: 4 GB
- Internal storage: 16 GB
- Bootable from USB drive
- BIOS: Full administrator access. You’ll need to boot from the Chrome OS Flex USB installer and make some adjustments in the BIOS if you run into issues.
- Processor and graphics: Components made before 2010 might result in a poor experience.
Note: Intel GMA 500, 600, 3600, and 3650 graphics hardware do not meet Chrome OS Flex performance standards.
There is a certified list of notebook which has been tested to work properly. This does not mean that other decade old desktop machines won’t work with it. Just in case you need to know, here is a list of certified devices by Google.
Secondly, bootable Chrome OS flex will not get updates over the net. So, if you are satisified with Chrome OS Flex, you can install it on to your HDD.
To set up your Chrome OS Flex device after installation, follow the on-screen instructions. Setting up Chrome OS Flex devices is the same as setting up a Chromebook. For details, go to Set up your Chromebook.
To manage Chrome OS using the Google Admin console, you need to purchase a Chrome Enterprise Upgrade or Chrome Education Upgrade for each standalone Chrome OS Flex device you want to manage. Learn more about Chrome OS device management.
When you reach the sign-in screen on your Chrome OS Flex device, enroll devices in the Admin console. After a device is enrolled, you can start enforcing policies to manage its use. For instructions on how to enroll devices, see Enroll Chrome OS devices.
Note: Chrome Enterprise support is only available for certified devices that are enrolled in the Admin console. For information about support options available, go to Get support.



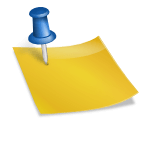
![LG Electronics to introduce World's first All in One (AIO) CHROMEBASE powered by Intel Celeron at CES 2014 Chromebase_1[20131218082529734]](https://en.ocworkbench.com/wp-content/uploads/2013/12/Chromebase_120131218082529734.jpg)