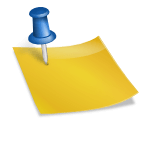Here’s what’s new in Build 14328 for PC
Windows Ink
We announced Windows Ink at Build 2016 a few weeks ago as an all-new experience coming with the Windows 10 Anniversary Update later this summer. Starting with today’s build – you can try out the new Windows Ink experience for yourself. Windows Ink puts the power of Windows in the tip of your pen, enabling you to write on your device as you do on paper, creating sticky notes, drawing on a whiteboard, and easily sharing your analog thoughts in the digital world. Windows Ink is also integrated into apps like Maps, Microsoft Edge, and Office.

If you have a device with an active pen like the Surface Pro 4 or Surface Book – Windows Ink Workspace is enabled by default and accessible via the pen button in the notification area of your taskbar. You won’t see this button if your device does not have an active pen paired with it. However, for those of you who don’t have a device with an active pen but want to try out Windows Ink Workspace, you can right-click on the taskbar and choose “Show Windows Ink Workspace button”.

Give Windows Ink a try and let us know what you think about this exciting new experience coming for free this summer to all Windows 10 customers. For more information on Windows Ink, you can read this blog post from Li-Chen Miller. And if you’re a developer you can read this blog post on how to build apps powered by Windows Ink.
Updated Start Experience
We have made improvements to the Start experience in Windows 10 which we think improves efficiency and discoverability of finding all of your apps as well as being more consistent across PC, Tablet, and Mobile.

We have merged the most used apps list and the All apps list into a single view and elevated it to the top level of the UI to reduce clicking and scrolling. You can now access all your apps with one click on the Start menu. We have also moved important functionality such as Power, Settings, and File Explorer so that they are always visible in the left rail in the Start menu, and updated the Recently added section so that it will now show 3 entries instead of just 1, and can be expanded to see the entire list of new apps.
Finally, with this new design, any additional folders you have chosen to appear on Start (via Settings > Personalization > Start such as Documents or Pictures) will now be immediately available on Start and you will no longer need to open the hamburger button to access them.