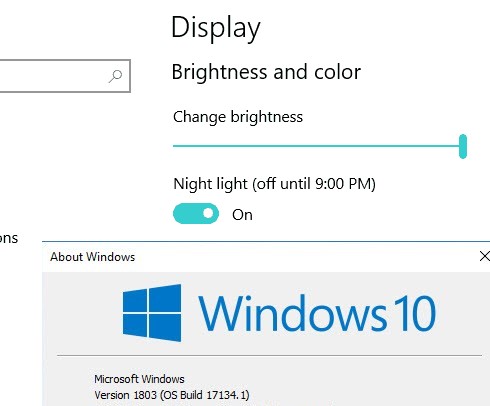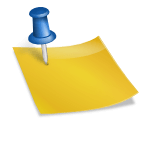If you have been waiting for the April build, good news, it can be downloaded via Windows update. There are a slew of removals and updates to the OS. Here is a list from Microsoft website.
Time Line
Go back in history
- Go back and forth in time. Easily scroll back in time to find things you were working on earlier today or a few weeks ago.1
- Find activities easily. Click the new Task bar icon to see all your activities on a specific day grouped by hour, including all the things you did using Microsoft Edge and Office 365 on your tablet and mobile phone.2 If you don’t see what you need, you can easily search Timeline to find it.
- Remove activities whenever you want. Delete activities from a specific day or hour.
To get started with using Timeline, click the new Task view icon in the taskbar to see all your activities on a specific day, grouped by hour, and easily search for something you’d like to go back to (you can also open Task view by pressing Windows logo key + Tab).
https://youtu.be/nNdirfTlU4E
Nearby Sharing
Nearby Sharing lets you instantly share your videos, photos, documents, and websites with people and devices near you over Bluetooth or Wi-Fi. Say you’re in a meeting with your boss and need to quickly send them the report or PowerPoint presentation you’re looking at on your screen, Nearby Sharing helps you do this quickly and easily. Here’s what you can do with Nearby Sharing.
- Share quickly. Send any video, photo, document, or webpage viewed on Microsoft Edge to people nearby by clicking on the share charm in the app or right-clicking to get the share menu. You can share a report with a colleague in your meeting room or a vacation photo with your best friend in the library.3
- Take the quickest path. Your computer automatically picks the fastest way to share your file or webpage, either over Bluetooth or Wifi.
- See who’s available. Bluetooth allows you to quickly discover potential devices with which you could share.4
Focus Assist
As Yusuf mentioned last week, most of us spend between 3-6 hours – each day – on screens. Much of this time is spent on social media, where the constant stream of distractions across our myriad of devices makes it hard to focus. With this update, we’re introducing Focus Assist to help you stay in the zone. Focus Assist helps you get more done by easily blocking notifications, sounds, and alerts to create distraction-free work times. This is helpful if you’re giving a presentation or trying to focus on a paper, you can use Focus Assist to block interruptions or distractions. Here’s how it works.
- Work the way you want. Focus assist gives you the flexibility to choose when to block interruptions. Turn on Focus assist whenever you want to get things done without distractions, like notifications, sounds, and alerts. Or set Focus Assist to turn on automatically at certain times during the day.
- Stay connected when you need to. You can make sure your most important people breakthrough by creating a priority list of those you always want to reach you, even when you’re working. Or when you need complete concentration, block all notifications.
- Catch up quickly. Find out what you missed while you were heads down on a project. As soon as you finish working, a summary of notifications and alerts appears on your screen.
You can quickly toggle Focus Assist on or off from a quick action button in the Action Center. Or, to set up your rules with Focus Assist, just go to display settings > Focus Assist to pick which scenarios will automatically turn on this feature.
Microsoft Edge
We’re also helping you focus on the web with updates to Microsoft Edge, from muting tabs to auto-filling cards on web forms. Here’s a look at what’s new in Microsoft Edge with this update.
- Mute-a-tab. Simply click the audio icon or right-click the tab to mute and unmute the tab that is playing sound.
- Autofill cards on web forms. Use Microsoft Edge to securely save your address, credit card, and other information on top retail sites so that you have the option of autofill on web payment forms.5
- Clutter-free printing. Print web pages from Microsoft Edge without pop-ups and other unnecessary clutter. Enable the “Clutter-free printing” option in the print dialog and print only the content you want.6
- Full-screen reading experience. Take Books, PDFs, and Reading view pages full-screen, for a distraction-free reading experience. To enable full-screen reading, you can click on the double-arrow icon on the reading bar, or in the more menu or hit F11 on your keyboard.
- More EPUB book options. Save EPUB books you’ve downloaded for free or bought at Microsoft Store, add bookmarks and manage them all at the Books tab on the Microsoft Edge hub. You’ll also find suggestions there, based on your reading habits, for new EPUB books, that you can find in Microsoft Store with one click.
- Grammar tools. Microsoft Edge has added Grammar tools support in reading mode for web pages and books to help improve reading comprehension to create a more inclusive reading experience.
- Fluent Design. Microsoft Edge now supports an updated Dark theme and much better contrast with all colors, text, and icons.
- Microsoft Edge on your phone and tablet. Get Microsoft Edge on your Android phone, tablet, iPhone, or iPad. Just go to the apps store on your device and download Microsoft Edge for free. Then use Microsoft Edge on your phone or tablet to read EPUB books you’ve saved, currently a preview feature. Or start reading a webpage on phone or tablet, send the page to your PC, and pick up reading right where you left off.7