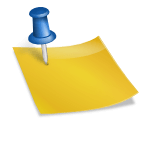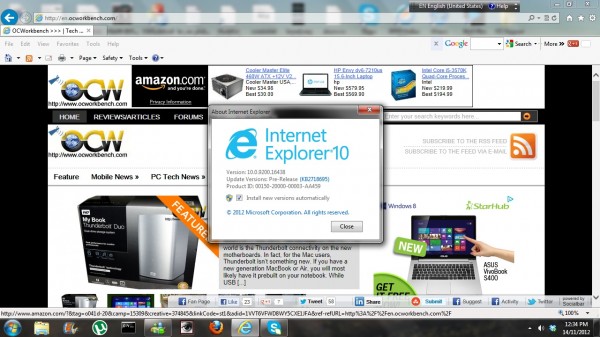Although IE 9 is released with much fan fare, a lot of users are feeding back on social media that it has a lot of websites doesn’t work as before.
Even for our CMS, some of the functions do not work as before, e.g. visual editor doesn’t allow us to cut and paste HTML.
Microsoft has posted solutions to it. Do try it out and see if it works.
Enable Compatibility View in Internet Explorer
Method 1: Enable Compatibility View for specific Web sites by using Internet Explorer
To enable Compatibility View for specific Web sites that are not displayed correctly or that are not working correctly, follow these steps:
- Open the Web site that is not displayed correctly or that does not work correctly in Internet Explorer 8 or in Internet Explorer 9.
- Click the Compatibility View button that is located directly to the right side of the address bar next to the Refresh button.
Collapse this imageExpand this image

Or, on the Tools menu, click to select the option Compatibility View.
Collapse this imageExpand this image
Note You may experience one of the following issues:
- In Internet Explorer 8, if the Compatibility View button does not appear on the right side of the address bar, or if the command is not available under the Tools menu, you cannot use this method. You may be experiencing a different problem, or the network administrator may have used a Group Policy setting to configure the Compatibility View settings on your computer.
- If you are using a home computer, see the “Similar problems and solutions and support information” section for alternative steps.
- If you are using a computer in an enterprise environment, contact your administrator or the help desk.
- In Internet Explorer 9, both the Compatibility View icon and the Tools menu are not displayed next to the Address bar. To enable Compatibility View in Internet Explorer 9, press Alt, and then click to select the Compatibility View under the Tools menu.
- In Internet Explorer 8, if the Compatibility View button does not appear on the right side of the address bar, or if the command is not available under the Tools menu, you cannot use this method. You may be experiencing a different problem, or the network administrator may have used a Group Policy setting to configure the Compatibility View settings on your computer.
If this method worked, you may have to repeat this method for each Web site that experiences these problems.
Note When you use this method to fix a Web site, Internet Explorer saves your Compatibility View setting for that Web site. Every time that you visit that site, Compatibility View will be used. To stop a Web site from running in Compatibility View, follow these steps:
- Click Tools, and then click to select option Compatibility View.
Collapse this imageExpand this image

- You can also add or remove specific Web sites from Compatibility View without actually visiting each Web site.
If this method did not work, you are experiencing a different problem. See the “Similar problems and solutions and support information” section for alternative steps.
Method 2: Enable Compatibility View for all Web sites by using Internet Explorer
You have tried Method 1 on some of these Web sites, and that method worked. However, you may want to enable Compatibility View for all Web sites. To do this, follow these steps:
- Start Internet Explorer 8 or Internet Explorer 9.
- On the Tools menu, click Compatibility View Settings.
Collapse this imageExpand this image

If Compatibility View Settings is not available, the network administrator may have used a Group Policy setting to configure the options for you. Contact your administrator or the help desk.
- Click to select the Display all websites in Compatibility View check box, and then click Close.
Collapse this imageExpand this image

Visit several Web sites that were not displayed correctly or that were not working to see whether the problem is now resolved.
http://support.microsoft.com/kb/956197#2